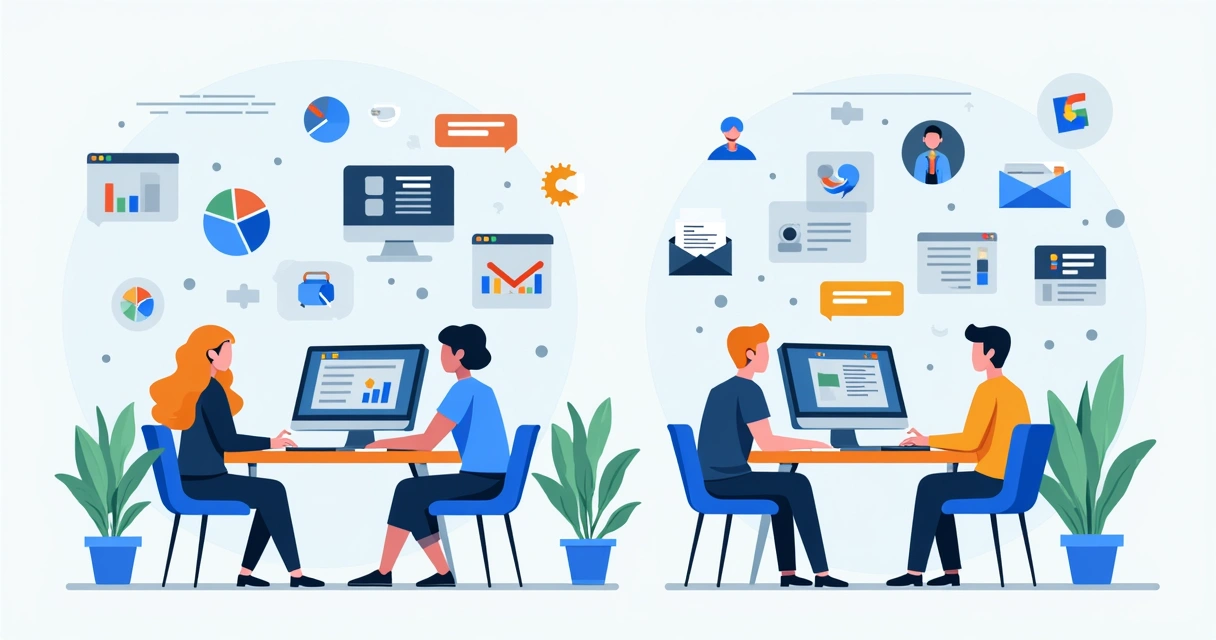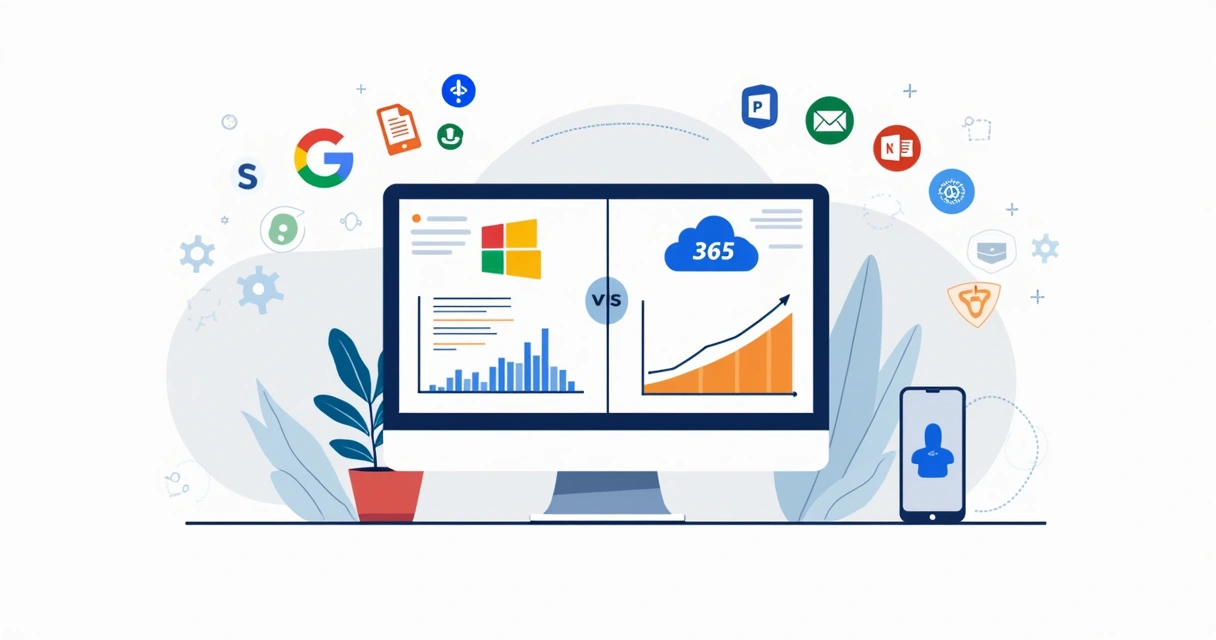Começaremos a falar sobre dados “fatiados”. Quando conectamos uma tabela no AppSheet, a tabela vem completa. Ou seja, todas as colunas e linhas desta tabela estão vinculadas ao AppSheet.
No entanto, pode haver momentos em que a filtragem desses dados seja necessária, como ao personalizar a visualização de um aplicativo. Quando filtramos as tabelas no AppSheet, as chamamos de “slices” (ou fatias) e podemos salvar o filtro como se fosse uma nova tabela.
Para esclarecer, retornaremos ao exemplo do aplicativo de solicitação criado anteriormente. Temos a lista completa de solicitações na tabela conectada, que inclui todas as solicitações aprovadas, rejeitadas e pendentes. Se eu quiser ver apenas os pedidos que não foram aprovados, posso criar uma coluna de tabela filtrando qualquer coisa diferente de “aprovado”, conforme mostrado abaixo:
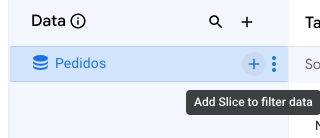
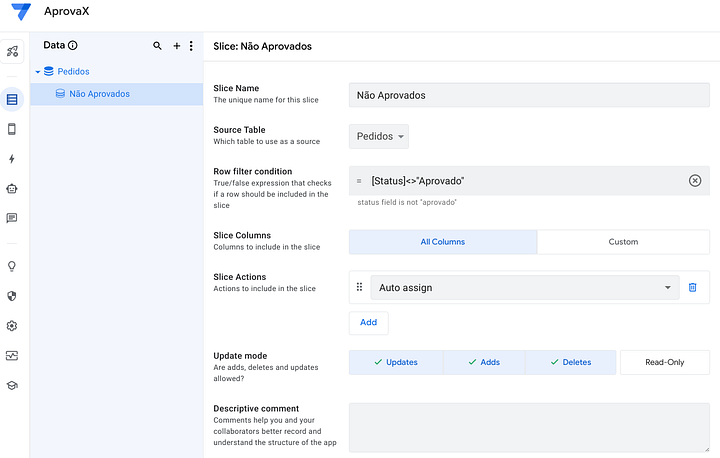

Este “pedaço” denominado “Não Aprovados” pode ser tratado como uma nova tabela em seu app e utilizado, por exemplo, para criar uma visualização pré-filtrada para usuários de pedidos não aprovados.
Visualizações
Para fazer uma nova tela, clique no botão “visualizar” no dispositivo móvel. Os aplicativos possuem três tipos de visualizações: principal, menu e referência, conforme a imagem abaixo:
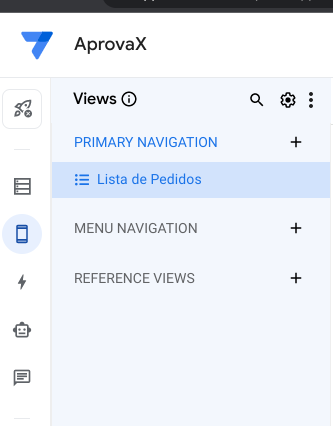
- Navegação primária: Assim como as telas principais, com botões fixos na barra inferior do app.
- Navegação no menu: As telas do menu são aquelas que aparecem no menu do aplicativo.
- Referência (vistas de referência): Ao clicar em uma tela existente, as vistas de referência ficam ocultas e podem ser usadas para detalhar os dados.
A Golden está entre as 15 empresas brasileiras nível Google Workspace premier e apoia a implantação de Google Workspace e Appsheet em todos os níveis de complexidade de implementação! Se tiver dúvidas, só clicar no botão abaixo:
Já criamos uma visualização “Lista de Pedidos” no app. Por ser a primeira tela, possui um botão na barra inferior fixa do app, conforme a imagem:
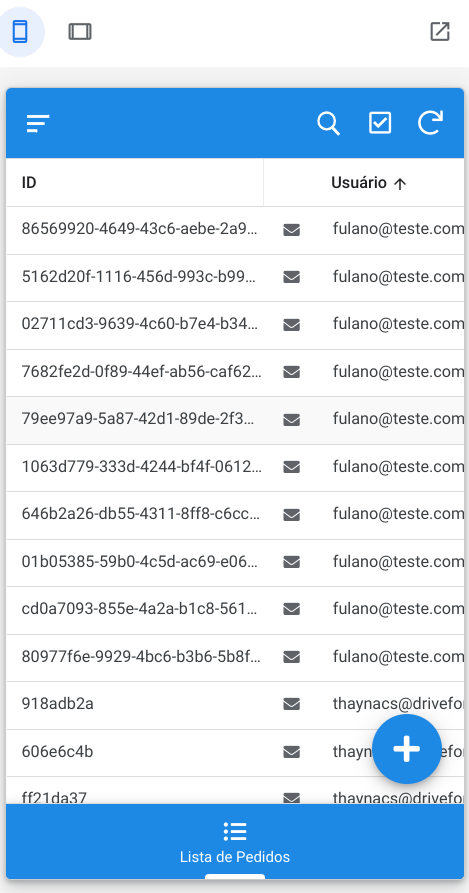
Calendário é o nome da nossa segunda tela principal. Para fazer isso, clique no botão (+) no lado de navegação primária.
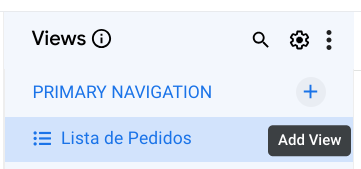
Em seguida, o AppSheet faz algumas sugestões de telas, mas podemos continuar com a opção: Criar nova tela (Create a new view). Para configurar esta nova tela, dê a ela o nome de “Calendário”, mantenha selecionada a tabela Pedidos, e selecione o tipo de visualização bem como o calendário, conforme imagem abaixo:
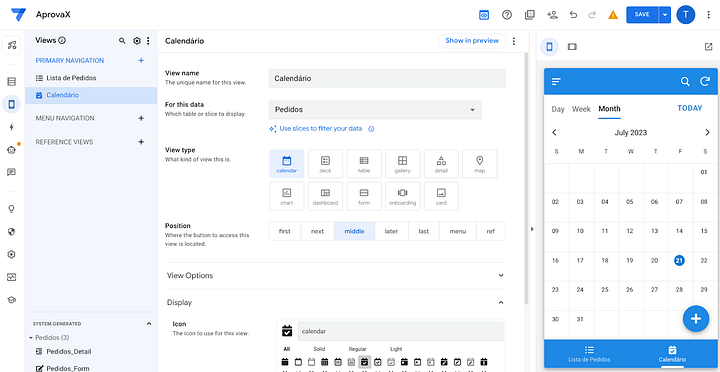
Também é possível selecionar a posição (posição) em que o botão ficará, bem como um novo ícone (display > icon) para este botão. Não se esqueça de salvar suas alterações (salvar).
Você também pode experimentar outros tipos de visualizações, como galerias, gráficos e carrinhos. Cada tipo de tela tem suas próprias características e configurações únicas.
Também temos diretrizes de formatação para recursos visuais. Como o nome indica, as regras podem ser escritas para alterar o formato de um arquivo específico. Para ser mais específico, faremos um. Você pode adicionar uma regra de formato clicando no botão Adicionar uma regra de formato na barra lateral Regras de formato (Regras de formato > Adicionar uma regra de formato > Criar uma nova regra de formato).
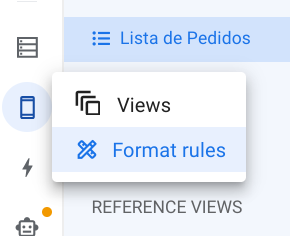
Faremos uma regra para destacar as solicitações que tiverem o status “Aprovado”. Para isso, foi atribuído um nome à regra, selecionada a tabela Pedidos e imposta uma condição: se a coluna de status for pré-enchida com “Aprovado”, quero selecionar o ícone “joia” e pintá-lo de verde, com a opção de também pintar o texto. Para ver se deu certo, selecione uma solicitação com o Status Aprovado no app. Conforme mostra a imagem abaixo:
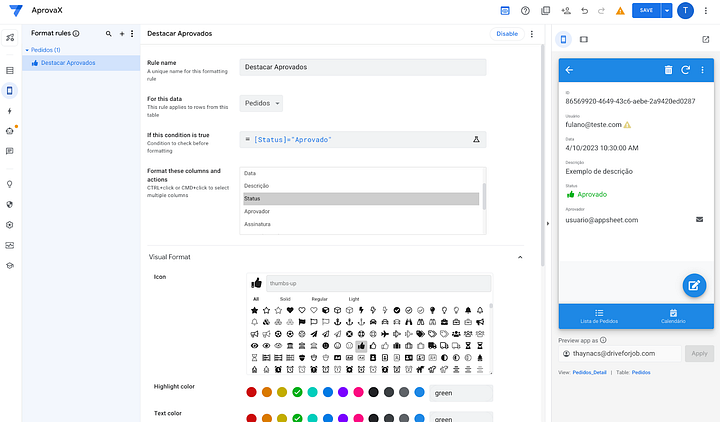
Ações
Seguindo as configurações do app, temos um ícone de raio chamado Açes (ações). As ações são botões que podem alterar dados em meu aplicativo ou criar um sistema de navegação estruturado. Ao clicar nas ações, você verá que existem ações que foram criadas automaticamente no app. Podemos editar, excluir e criar novos. Como estamos criando um aplicativo de solicitação, criaremos uma ação de aprovação. Para fazer isso, vá para Ações e Adicionar ação (ações > adicionar ação > criar nova ação) e clique no sinal de mais (+):
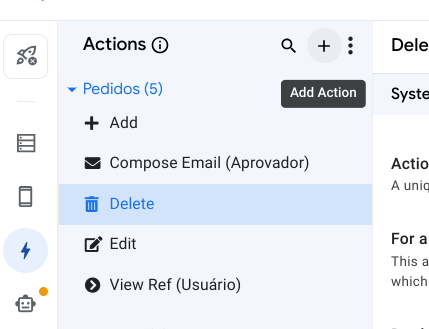
Vou chamar minha ação de “Aprovar”, selecionar a tabela Pedidos e especificar o que precisa ser feito: “Gostaria de alterar os dados, alterar os valores de uma ou mais colunas desta linha” (dados: altere o valores de uma ou mais colunas nesta linha). Para fazer isso, também devo especificar qual coluna desejo alterar e qual é a alteração. Nesse caso, escolha a coluna Status. Quando clico no botão Aprovar em uma solicitação específica, o campo Status deve ser alterado para Aprovado, conforme a próxima imagem.
Além disso, preciso aplicar uma condição para que esse botão apareça. No caso de pedidos previamente aprovados, não quero que o botão “Aprovar” esteja disponível. Prefiro que ele apareça apenas para pedidos com o status “Revisão pendente”. Neste caso, na sessão de comportamento do bot (Behavior), especifico que o bot só deve aparecer se a condição Status igual a “Para Revisão” for verdadeira:
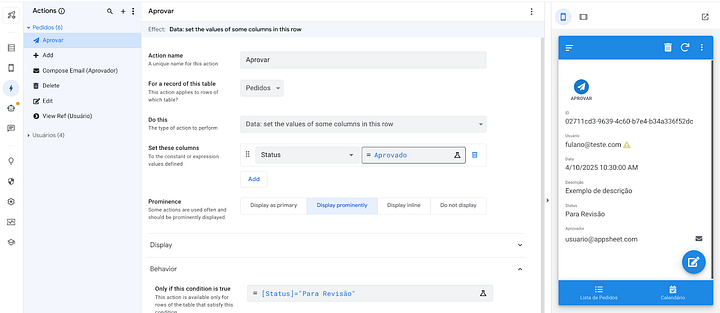
Lembre-se de salvar sua nova configuração (Salvar). Para ver se o botão e a condição estão funcionando, selecione “Aprovado”: o botão não deve aparecer neste caso; e “Para Revisão”: neste caso deve aparecer o botão (conforme mostrado no app ao lado esquerdo da imagem anterior). Também é possível alterar o ícone do botão, adicionar confirmação para executar esta ação e assim por diante.
Convido você a experimentar e testar diferentes tipos de visualizações, botões e filtros de dados, pela tabela no AppSheet.
Espero que tenham gostado, e até a próxima!