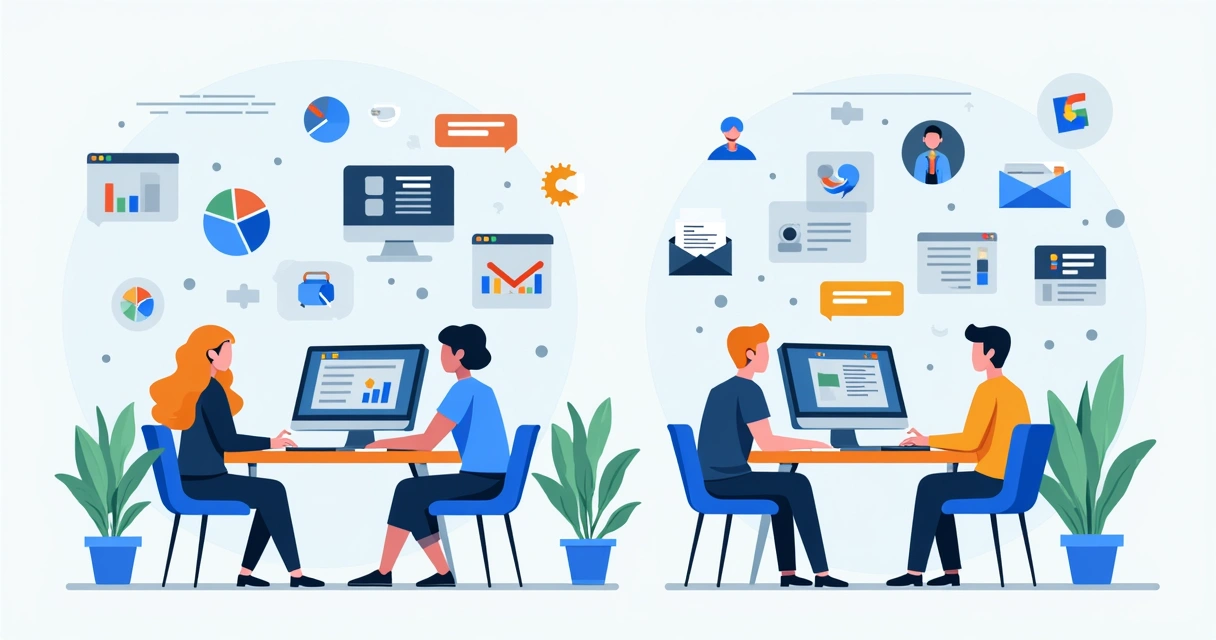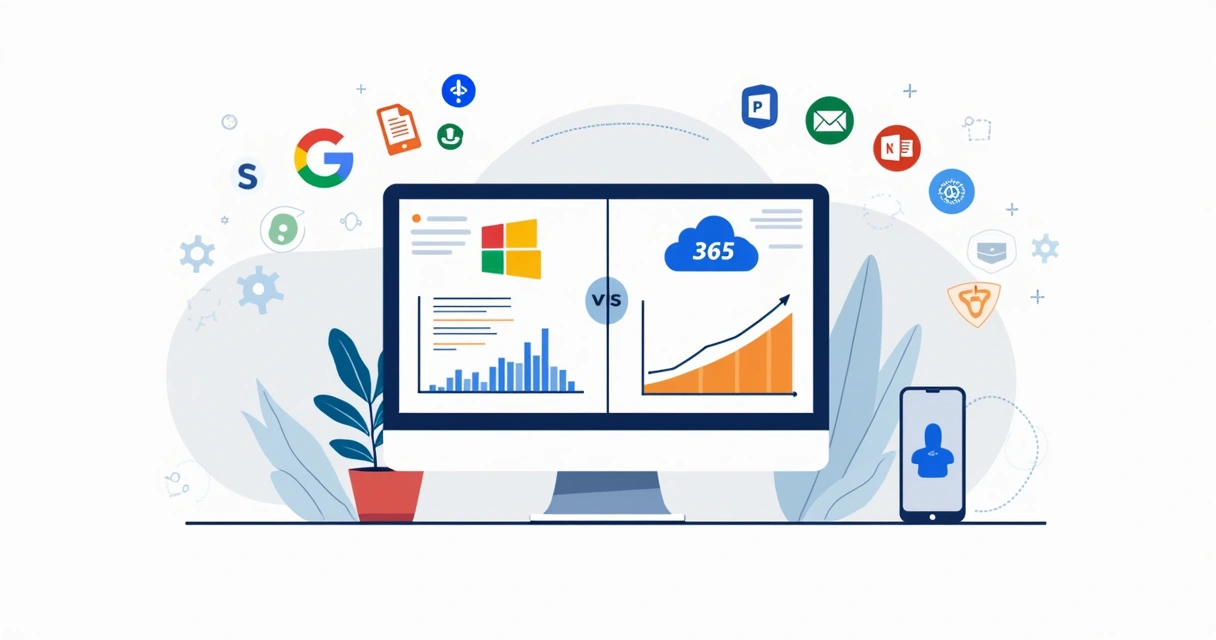O que exatamente é o AppSheet?
Como fazer um app no AppSheet? Antes de responder essa pergunta, vamos entender o que ele é. AppSheet é uma plataforma de desenvolvimento sem código que permite que até mesmo não programadores criem aplicativos móveis e web.
Fontes de dados como Planilhas Google, Excel, Cloud SQL, Salesforce e outras conexões comparáveis podem ser usadas para criar aplicativos AppSheet. A atividade dos usuários do aplicativo é sincronizada com as fontes de dados associadas. Saiba mais sobre os conectores de dados no AppSheet.

Os aplicativos são interativos e podem ser usados em uma variedade de dispositivos móveis e navegadores da web. Crie mapas, calendários, painéis e outras interfaces de usuário para aplicativos usando modelos de UX. Os aplicativos também podem incluir processos automatizados para tarefas como entrega de notificações, envio de e-mails, criação de relatórios personalizados e alteração de dados de qualquer fonte vinculada.
Sem custo adicional, os clientes do Enterprise Plus podem criar e publicar aplicativos AppSheet Core para outros usuários do Enterprise Plus na mesma organização.
O processo de licenciamento
Todos os usuários da sua empresa que possuem o Workspace Enterprise Plus recebem imediatamente uma licença do AppSheet Core se você tiver o Enterprise Plus.
Você pode alocar licenças do AppSheet Core para alguns ou todos os usuários de sua empresa se comprar o AppSheet Core como uma assinatura complementar. Os aplicativos AppSheet só podem ser compartilhados por pessoas que tenham licenças AppSheet.
Instale o AppSheet Core em sua empresa.
- Compre uma assinatura do AppSheet Core se você não tiver o Enterprise Plus.
- Verifique se o AppSheet está habilitado para sua empresa.
- Outras licenças do AppSheet podem ser adquiridas por meio das opções de cobrança em sua conta do AppSheet ou entrando em contato com um parceiro Google
- Faça login em appsheet.com e convide seus colegas para utilizar o aplicativo. Vá para Minha equipe, depois para Membros e depois para Convites.
Como fazer um aplicativo móvel
1. Prepare suas informações.
Abra a planilha ou banco de dados que você usará em seu programa. O AppSheet oferece uma variedade de fontes de dados, incluindo Planilhas Google, Excel, Cloud SQL e outros. Configure seus dados com títulos de coluna na linha superior e linhas de dados abaixo para garantir que o AppSheet possa lê-lo corretamente. Você também pode usar um modelo de aplicativo pré-criado, se desejar.
2. Use o AppSheet para conectar seus dados.
O AppSheet nunca armazena seus dados; em vez disso, ele interage com ele com base em como seu aplicativo está configurado. Você tem três opções para conectar o AppSheet aos seus dados. Se esta é a primeira vez que você usa o AppSheet, você pode conectar seus dados e criar uma conta aqui. Nós o guiaremos em cada etapa para que você possa começar.
Se estiver usando o Planilhas Google, você pode conectar seus dados ao AppSheet diretamente de sua Planilha clicando em Ferramentas > AppSheet > Criar um aplicativo. Se você já possui uma conta do AppSheet, pode se conectar a um novo banco de dados acessando a página Meus aplicativos e clicando em “Criar um novo aplicativo”.
3. Familiarize-se com o AppSheet Editor.
Você chegou ao editor do AppSheet. Uma mensagem de boas-vindas aparecerá primeiro, juntamente com uma visualização do seu aplicativo.
Uma visão é o nome dado a cada página em seu programa. O AppSheet pode recomendar visualizações com base nos dados aos quais você o conectou. Felizmente, essas são as visualizações que você deseja em seu aplicativo, mas se não, não se preocupe! Aprenderemos como alterar as visualizações em um futuro próximo.
Por fim, o botão salvar no canto superior direito ficará azul sempre que você fizer alterações em seu programa. Certifique-se de clicar nele para salvar suas alterações. As alterações salvas ficam imediatamente disponíveis em seu aplicativo.
4. Determine como seus dados vinculados serão utilizados.
Na guia Dados, você deve decidir como seus dados serão usados antes de começar a criar a interface do seu aplicativo.
Vá para Dados > Tabelas e selecione “Nova Tabela” para adicionar mais tabelas ao seu projeto.
Você encontrará uma lista de cada coluna em sua tabela listada em um campo em Dados > Colunas. Você pode alterar as configurações de como o aplicativo interage com seus dados clicando no lápis à esquerda de cada campo. Aqui estão dois exemplos das opções disponíveis:
Você pode especificar o tipo de dados em uma coluna selecionando Tipo. Se seus dados contiverem uma coluna “E-mail”, por exemplo, verifique se o tipo de coluna está definido como E-mail.
Você pode escolher se deseja ou não exibir esses dados em seu aplicativo usando a opção Mostrar (alguns dados você pode querer manter ocultos)
A área de dados pode ser intimidante no início porque contém muitos recursos fortes, mas não se preocupe – você poderá alterá-la à medida que desenvolve suas visualizações. Também apresentamos uma riqueza de recursos para ajudá-lo a determinar o que fazer.
5. Personalize o estilo e a sensação das visualizações
Ao fornecer tipos de exibição prontos para uso que você pode alterar, o AppSheet simplifica o desenvolvimento e a personalização de exibições. Para fazer uma visualização, vá para a guia UX (UX significa experiência do usuário, que se refere a como as pessoas interagem com seu programa), depois para a seção Visualizações e depois para “Nova visualização”.
6. Use bots para automatizar tarefas
Qualquer pessoa pode usar o AppSheet para criar bots e automatizar seu trabalho. Um evento, tarefas e processos estarão presentes em cada bot.
Um evento é uma ocorrência que faz com que seu bot seja executado. Pode ser um dia específico, como “todas as sextas-feiras às 11h”, ou uma alteração nos seus dados, como “quando um novo item é adicionado ao nosso aplicativo de inventário”.
Você tem controle total sobre como cada bot é executado no AppSheet, mas também pode criar seu próprio bot selecionando New Bot e inserindo o que deseja que ele execute.
Os bots podem ser usados para várias tarefas, incluindo envio de e-mails, SMS e notificações, atualização de dados em outras tabelas e criação e salvamento de relatórios.
7. Use usuários para testar, compartilhar e implantar seu aplicativo.
Você pode compartilhar rapidamente seu aplicativo com outras pessoas para testá-lo sempre que estiver pronto.
Vá para a página Usuários e digite os endereços de e-mail das pessoas com quem você deseja compartilhar seu aplicativo na área Usuários.
Você pode projetar a mensagem de e-mail que eles receberão do AppSheet solicitando que usem seu aplicativo depois de verificar que você é humano. Eles podem instalar o aplicativo AppSheet em seu smartphone ou acessá-lo por meio de um navegador da web.
Depois de concluir as modificações em seu aplicativo, você poderá implantá-lo oficialmente, o que habilitará todos os seus serviços. Clique em “Executar verificação de implantação” em Gerenciar>Implantar>Verificação de implantação.
O AppSheet examinará seu aplicativo e fornecerá um relatório detalhado sobre sua funcionalidade. Selecione “Mover aplicativo para o estado implantado” se estiver pronto para implantá-lo. Seu software já está disponível para download!
Parabéns pela sua primeira criação de aplicativo! Agora você pode continuar aprimorando seu aplicativo ou prosseguir para seu próximo projeto. O AppSheet possui diversas ferramentas para ajudá-lo a aprender como utilizar a plataforma e criar seus próprios aplicativos personalizados.
Contrate licenças Google Workspace com melhores preços!
A Golden Solutions possui vasta expertise no serviço de migração de emails para Google Workspace, além de possuir as certificações ISOs 27001, 27017 e 27018, que garantem a excelência que é entrega na prestação do serviço. Oferecemos as melhores condições para a contratação de licenças Workspace, além de um suporte e treinamento especializado com nossa plataforma EAD exclusiva.